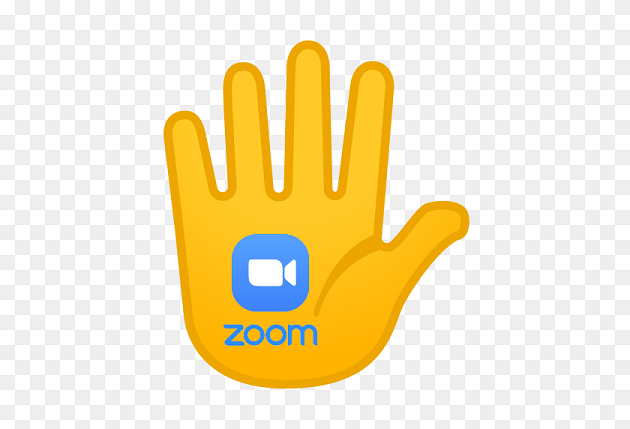
Thanks to the development of a global society, international business, and the recent COVID-19 pandemic, everyone has heard of Zoom; a secure video communication platform for everything from meetings to chat and webinars. Now Zoom has added a new feature: gesture recognition.
What is Gesture Recognition?
Gesture recognition translates real-world human gestures such as a thumbs up or raising a hand into Zoom’s existing reactions. This allows visual gestures by participants to automatically display a reaction in Zoom. The purpose behind the new feature is to allow users to react more easily during a meeting or webinar. Only the hand raise and the thumbs are supported by the new feature at this time but this may expand to include other gestures in the future.
Administrative Control
According to Zoom, account owners and administrators can enable or disable the new gesture recognition feature. They can also lock it at the account and group levels.
Though gesture recognition is now available, it is automatically disabled at the account and group levels. On the other hand, gesture recognition is enabled for accounts that have meeting reactions and webinar reactions turned on.
What’s Needed for Gesture Recognition?
In order to use the new gesture recognition feature, there are some prerequisites. You will need the following to turn on the gesture recognition feature:
Zoom Desktop Client:
- Windows: 10.3 or higher
- macOS: 10.3 or higher
Zoom Mobile App:
- iOS: 7.6 or higher
Supported iOS Devices:
- iPad with A12+ Chips
- Apple iPad Pro (2021, 5th generation)
- Apple iPad Pro (2020, 4th generation)
- Apple iPad Pro (2018, 3rd generation)
- Apple iPad 10.2 (2020, 8th generation)
- Apple iPad Air (2020, 4th generation)
- Apple iPad Air (2019, 3rd generation)
- Apple iPad mini (2019, 5th generation)
Additionally, the host of a meeting or webinar must have reactions enabled for use in the meeting. If the host enables the Non-Verbal Feedback and Meeting reactions features, all meeting participants can place an icon in their video panel which will appear next to their name. This will communicate to the host and others in the meeting without disrupting the flow of the discussion. For example, if you’d like the host to go slower, you can select the “slow down” icon in your video panel.
Be aware that all participants of the meeting will be able to see the icons that you select. The host also sees a summary of how many participants are using icons in the non-verbal feedback and has the option to remove them.
Zoom has defaulted meeting reactions to have a yellow skin tone but on the Zoom desktop client for Windows and macOS, you can also select the skin tone of your choice. If you use emojis such as clapping hands, a heart, or party popper in the non-verbal feedback during a meeting, they will disappear after 10 seconds though a raised hand, yes, no, slow down, or speed up icon will remain until it is removed by the host or participant.
For those participants that are not signed in and just join a paid account’s meeting, they will be able to use meeting reactions based on the paid account holder’s reaction settings.
Enabling Non-Verbal Feedback for Accounts
If you have a Zoom account, you can enable non-verbal feedback for all users in the account. As an account administrator with the privilege to edit account settings, you will need to sign in to your Zoom web portal, then do the following:
- Go to the navigation panel, click on Account Manager and then Account Settings.
- Click the Meeting.
- Under In Meeting (Basic), verify that the Non-Verbal Feedback is enabled.
- If the setting is disabled, click the toggle to enable it. If a verification dialog displays, click Turn On to verify that you wish to enable Non-Verbal Feedback.
You also have the option to make non-verbal feedback a mandatory setting for all users in the account. To do this, click the lock icon and then click Lock to confirm that you want to enable the setting for all users.
Note that if you wish to disable non-verbal feedback, you may do so, but the Raise Hand option is not controlled by the non-verbal feedback feature. Even if this feature is disabled, people will still be able to use the Raise Hand icon. The Raise Hand feature can only be disabled during webinars.
Enabling Non-Verbal Feedback for Groups
You can also enable non-verbal feedback in a group and the process is similar to enabling it in an account. If you have a group of users for which you would like to enable non-verbal feedback, start by signing into the Zoom web portal as an administrator with the privilege to edit groups. Next, take the following steps:
- Go to the navigation panel and click User Management, then click Groups.
- Click on the group name that you wish to enable non-verbal feedback for and then click the Meeting.
- Under In Meeting (Basic), verify Non-Verbal Feedback has been enabled.
- If the setting is disabled, click the toggle to enable it. If a verification dialog displays, click Turn On to verify the change.
If the option is grayed out, then it has been locked at the account level. You will have to go back in as an account administrator and enable it there first.
Enabling Non-Verbal Feedback as a User
When it comes to your own use of Zoom, you can also enable non-verbal feedback in your private account. Sign into Zoom and go into the navigation panel then do the following:
- Click Settings.
- Click the Meeting.
- Under In Meeting (Basic), verify that the Non-Verbal Feedback setting is enabled.
- If the setting is disabled, click the toggle to enable it. If a verification dialog displays, click Turn On to verify the change.
Again, if the option is grayed out, then it has been locked at either the group or account level. To make the change, you will have to contact your Zoom administrator.
Gesture Recognition Tips
Once you have enabled gesture recognition on Zoom, a gesture must be performed with your video on and within the video frame so it can be captured by the platform. Additionally, only one hand must be visible and it needs to be away from your face and body in order for the feature to recognize it.
For the Raise Hand reaction, it’s preferable to use your left hand on the left side of the screen. If you are raising your right hand, then raise it on the right side of your screen. The palm of your hand should be flat and face the camera whether you are using your left or right hand for gesture recognition.
To give a Thumbs Up with gesture recognition, have your thumb up and away from your face.
In either case, a notification will appear when the gesture recognition feature kicks in. This allows you to stop the gesture if you didn’t intend it.
For more information about the new gesture recognition feature in Zoom, visit Zoom’s Using Gesture Recognition page online.
To learn how Zoom can support your business communication needs or for help with the software, contact ORAM Corporate Advisors at (617) 933-5060 or visit oramca.com.








